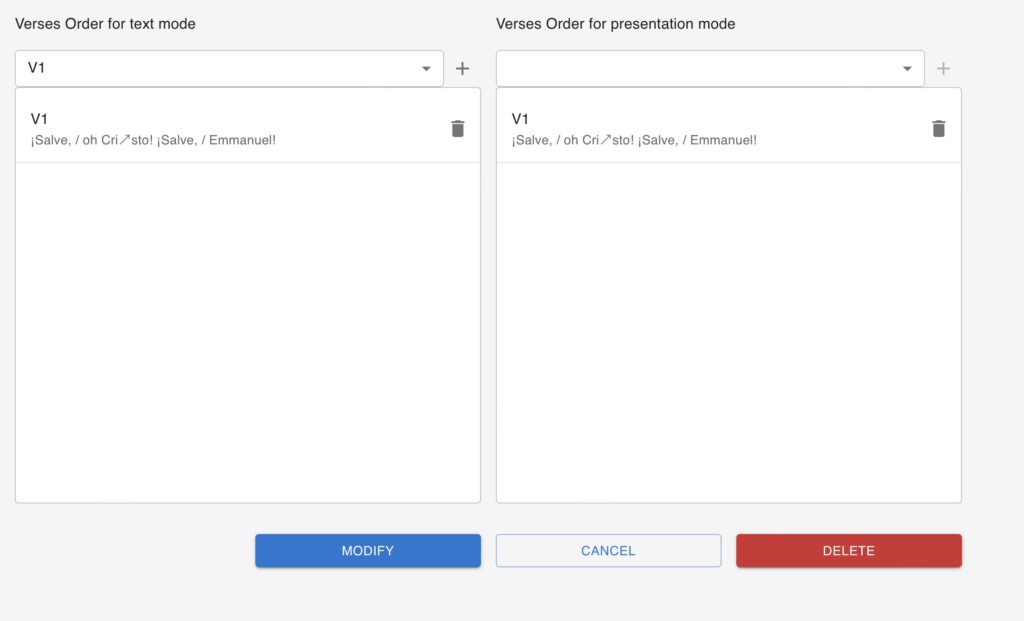Instrucciones para agregar acordes a las canciones en el Cantoral App
Sigue estas instrucciones para usar el Cantoral Admin.
- Entra a admin.cantoral.app e inicia sesión con el usuario y contraseña que se te compartió
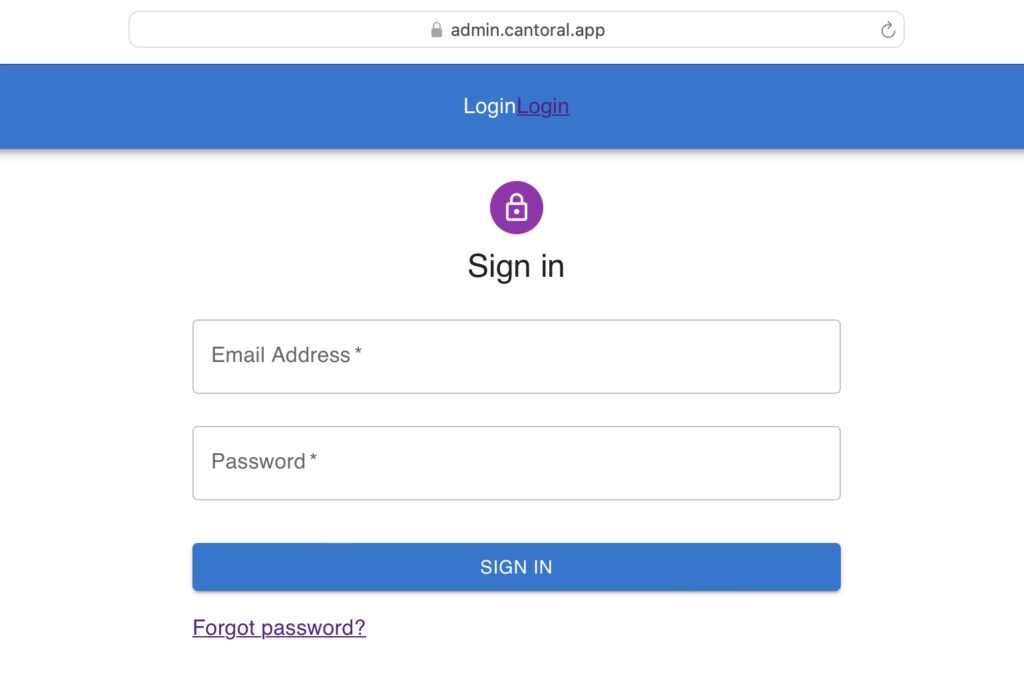
2. Ingresa al menú y selecciona ‘Songs’ para ir al editor de canciones. Si necesitas agregar un autor, ingresa a ‘Authors’
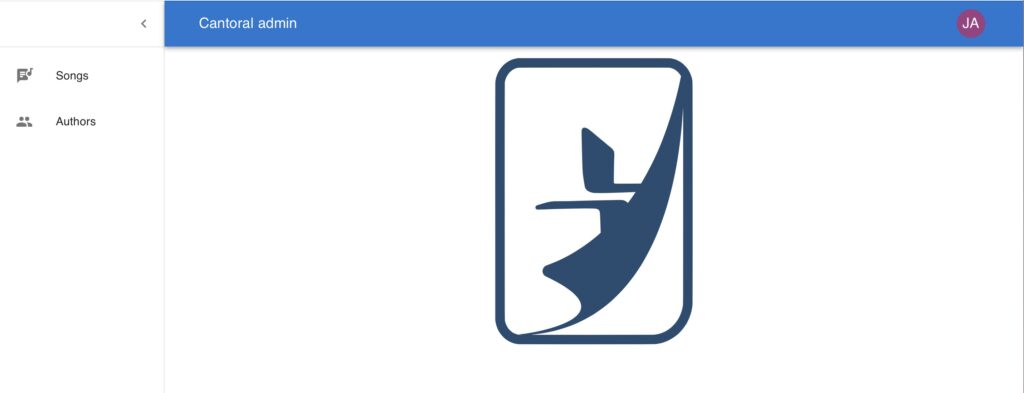
3. Haciendo click en el año del cantoral, elige 2009 o 2016 y luego haz click en el título de la primera columna para que la lista se ordene numéricamente.
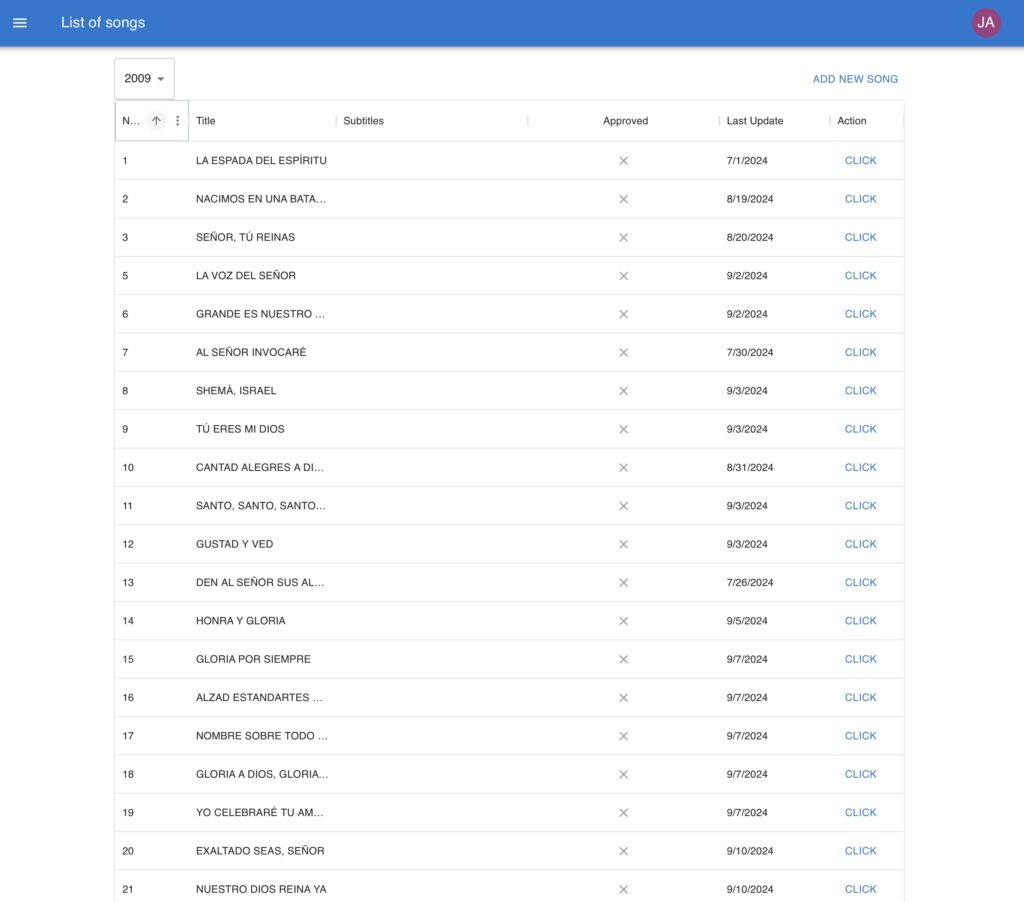
4. Busca la canción que estás buscando y presiona el botón CLICK para ingresar al editor
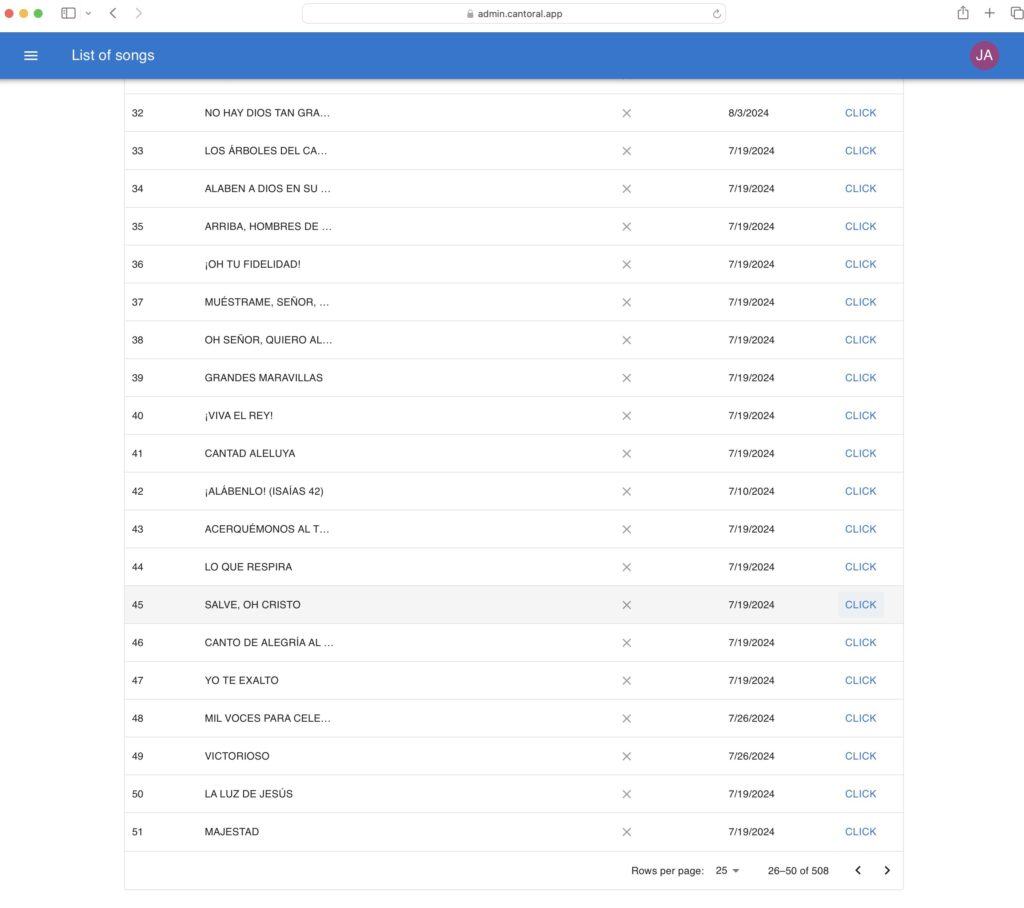
5. El primer paso es editar los metadatos de la canción. Por ahora solo nos enfocaremos en asignar los autores.
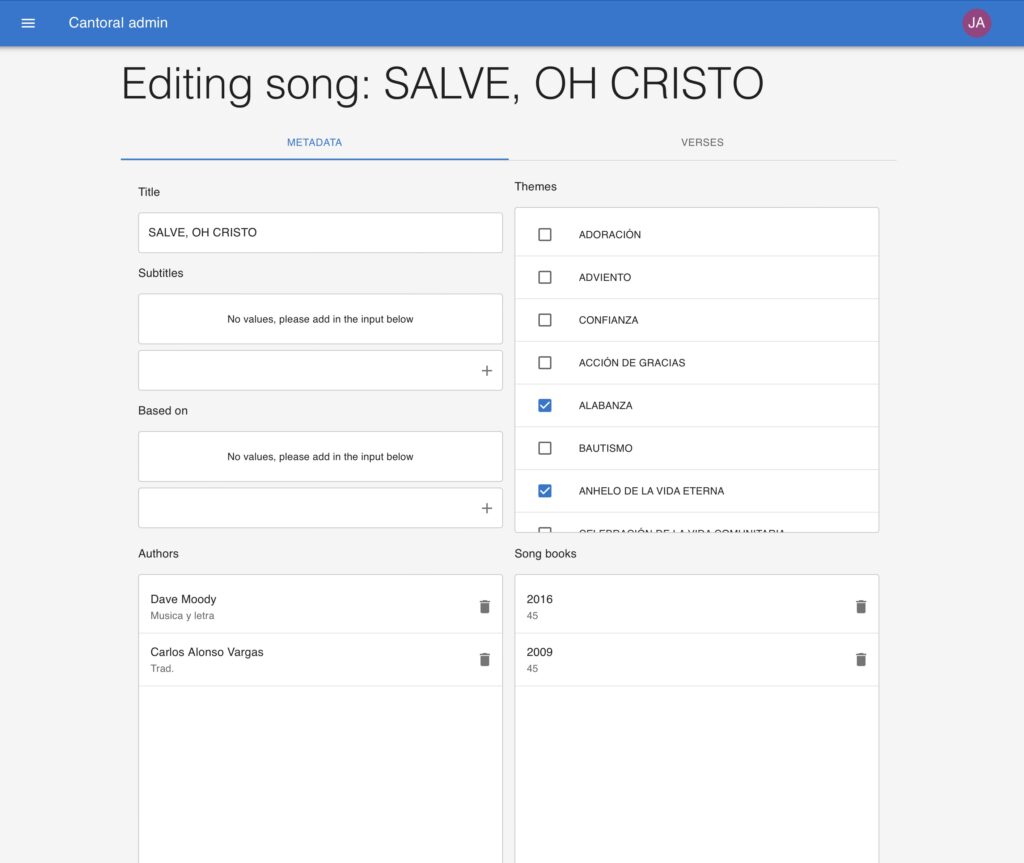
6. Haz click en ‘ADD AUTHOR’ y selecciona el autor de la lista de autores. Luego selecciona el tipo de autor (Música y Letra, Traducción, etc). Nota: puedes seleccionar varios autores pero solo individualmente. Si la canción dice a.d. entonces no seleccionamos nada.
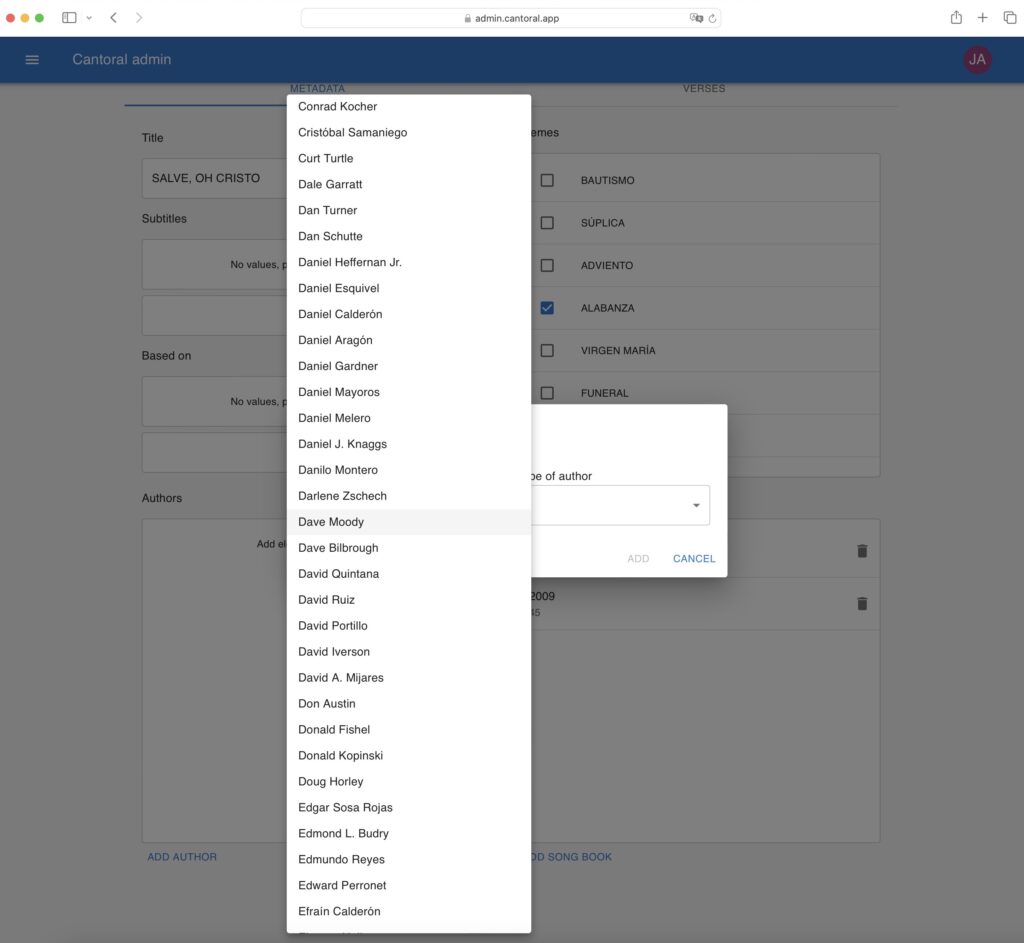
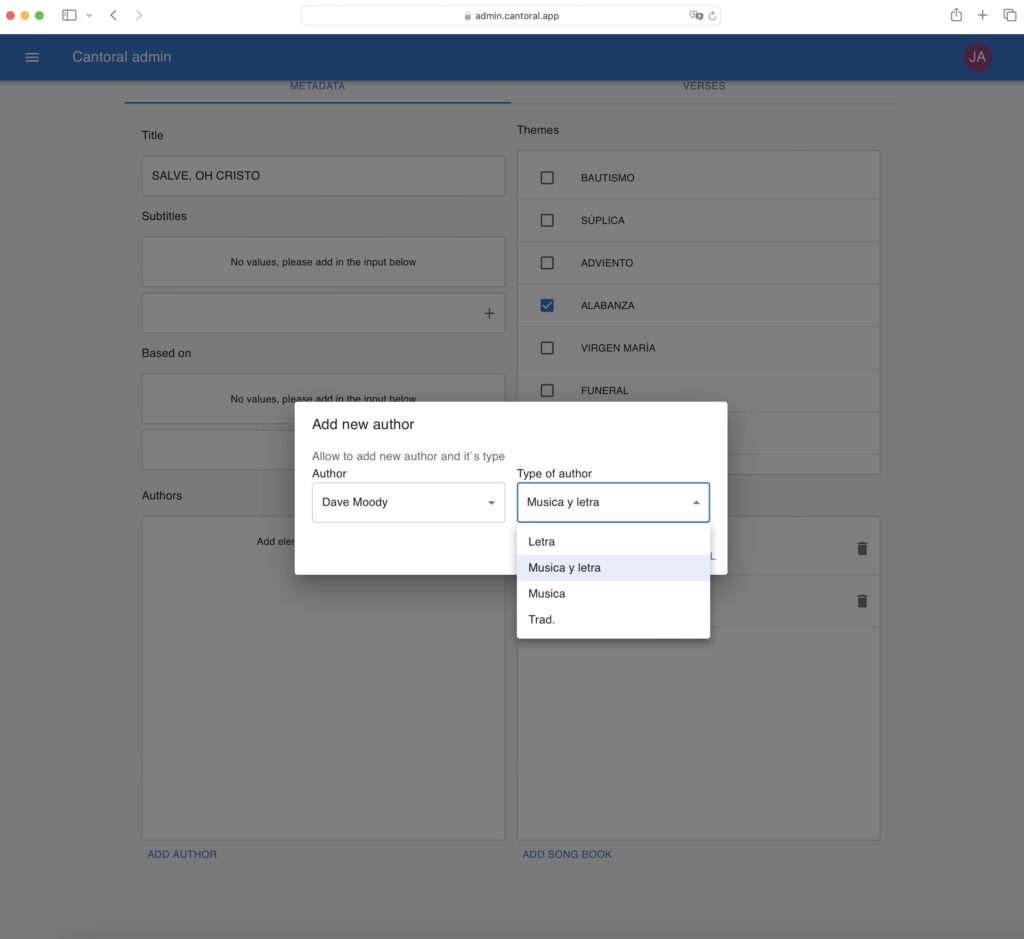
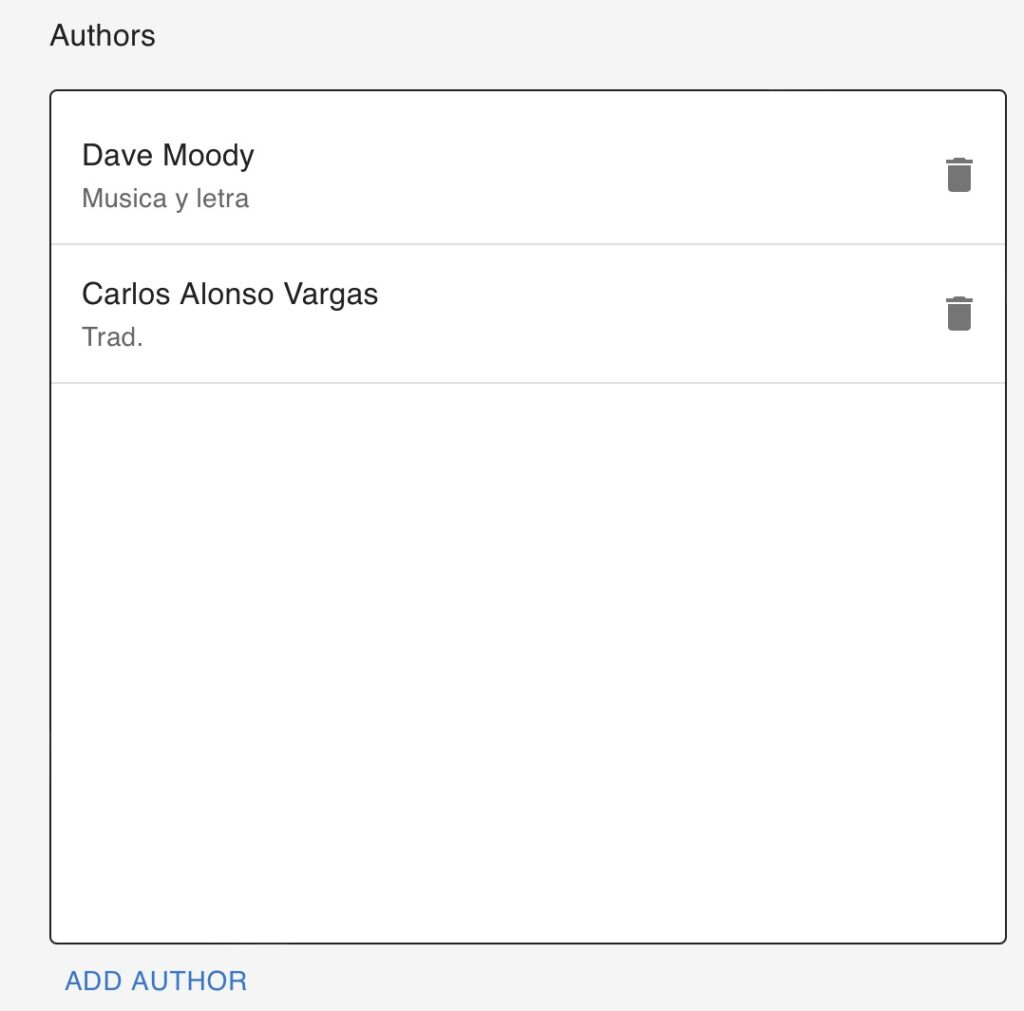
7. Haz click en el título VERSES en la parte de arriba y eso te llevará al editor de la canción.
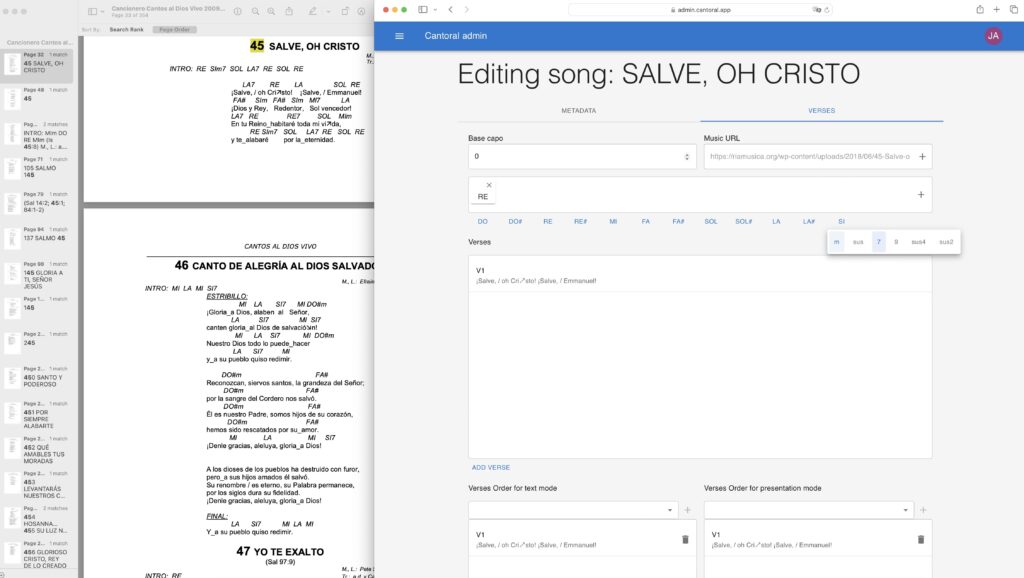
8. Escribe el capo que indica el cantoral impreso (por ejemplo capo 2). Si dice 2 o 3, escojamos siempre el más bajo. Revisa que tenga asignado un link para el audio y luego agrega los acordes de la INTRO en la barra de abajo. Para agregar un acorde: haz click en la parte blanca, luego selecciona el acorde base y agrégale los adornos (m, 7, sus). Luego haz click en la parte blanca otra vez.
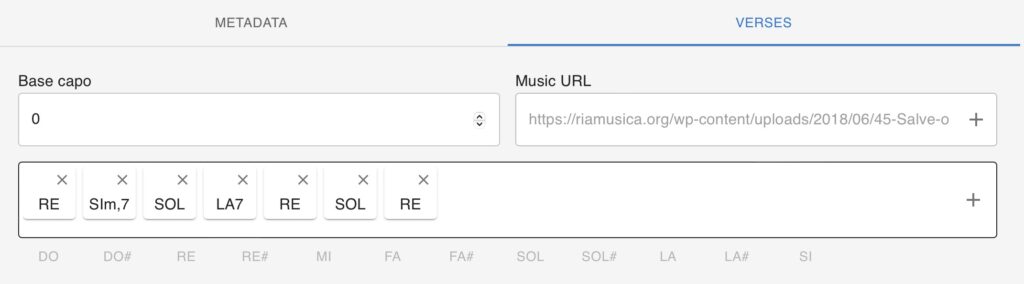
9. Selecciona cada estrofa de la canción y agrega acordes.Selecciona con el mouse la sílaba donde debe ir el acorde, luego selecciona el acorde y sus adornos y haz click en la parte blanca. Durante todo este proceso revisa el ‘Preview’ en la parte de abajo. Así es como se verá la canción en el app. Nota, si necesitas meter un acorde antes o después de alguna línea. Haz click en esa línea y luego en los botones de «+» o «-» a la izquierda y derecha del cuadro, eso te permitirá agregar acordes antes o después de la estrofa. Nuevamente, revisa el Preview para asegurarte que se ve bien. Si los acordes quedan amontonados, agrega espacios entre las palabras. Si fueran varios acordes amontonados en la misma palabra agrega espacio «-» y espacio. Por ejemplo: A – lelu – ya.
10. Una vez que has terminado con la estrofa y el Preview se ve bien ordenado. Haz click en MODIFY para guardar los cambios. Repite para todas las estrofas que tengan acordes en el cantoral impreso. Por ejemplo si en el cantoral hay 5 estrofas pero solo la primera tiene acordes, así lo dejaremos en el app también.
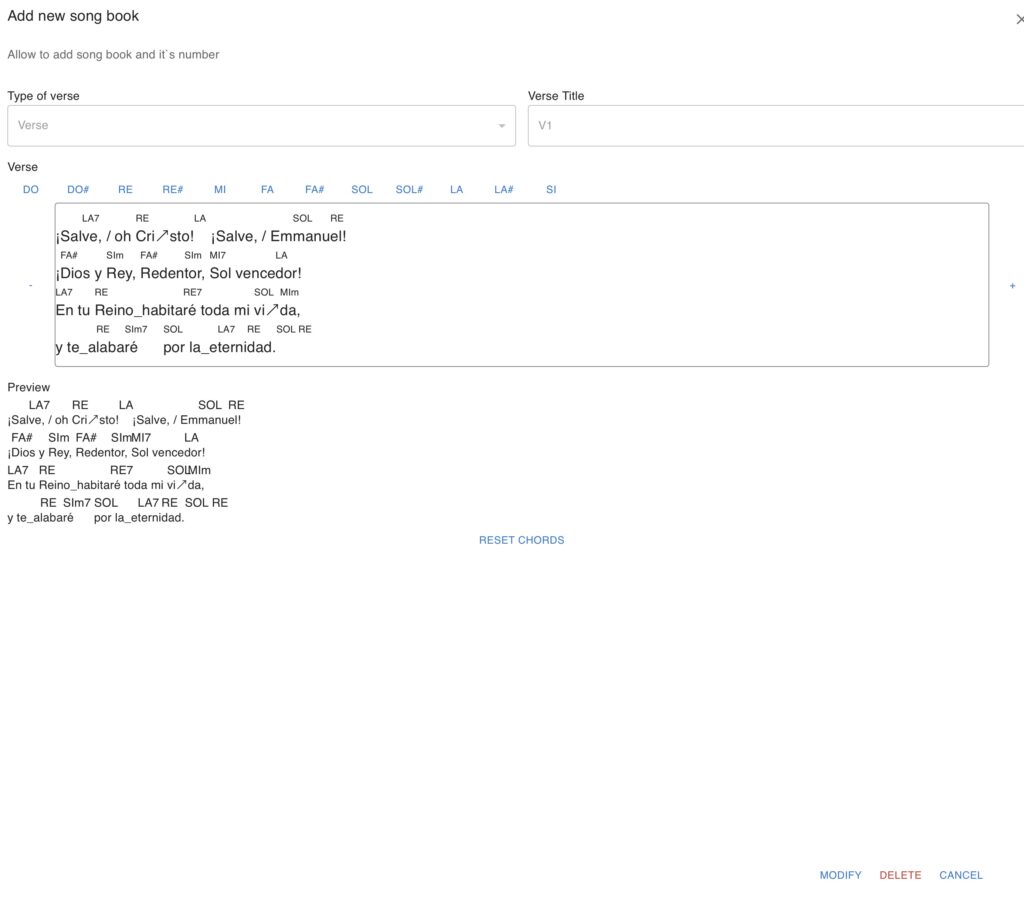
11. Las cajas de abajo muestran el «orden de impresión» y el «orden de presentación». Esto ya debería estar bien revisado así que no hay que hacer nada con ellos y simplemente hacer click en el botón azul de MODIFY y con esto ya queda lista la canción.